Einige kleine Tools, die ich programmiert habe
Hier sehen Sie einige meiner kleinen Tools für MS-Office, die ich programmiert habe.
Wenn Sie einen Wunsch haben, welches Tool Sie gebrauchen könnten, dann kontaktieren Sie mich. Gern erstelle ich Ihnen ein AddIn mit Ihren eigene Tools.



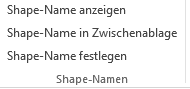
Wenn Sie in Word ein Shape (frei verschiebbares Bild, Text oder ähnliches) einfügen, dann erhält dieses Shape automatisch einen Shape-Namen. Word nummeriert diese Shape-Namen einfach in der Einfüge-Reihenfolge durch. So heißen die eingefügten Bilder dann z.B. "Picture 1", "Picture 2" usw.
Wenn Sie aber nun beispielsweise dieses eingefügte Bild über VBA ansprechen möchten, dann ist es hilfreich, dessen Namen zu kennen.
Um das zu erleichtern, können Sie mit der Funktion "Shape-Namen anzeigen" abfragen, wie das Shape heißt.
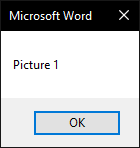
Um keine Tippfehler zu erzeugen, können Sie diesen Namen mit "Shape-Name in Zwischenablage" in die Zwischenablage kopieren um ihn dann woanders weiter zu verwenden.
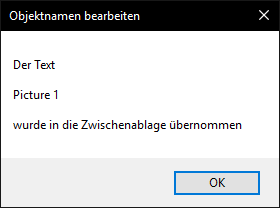
Sie können aber auch einfach dem Shape einen ganz eigenen Namen geben, mit dem sie es später ansprechen können. Dazu markieren Sie das Shape und rufen "Shape-Namen festlegen" auf. Nun können Sie dem markierten Shape einen eigenen Namen geben. Über diesen Namen ist das Shape dann jederzeit ansprechbar.
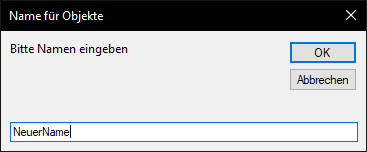

Manchmal ist es ganz praktisch, auf einen Blick alle Shape-Maße sehen zu können.
Hierfüg gibt es die Funktion "Shape-Maße anzeigen". Sie sehen damit genau wie groß das Shape ist und wie die Entfernungen zum Seitenrand von allen vier Seiten sind. Außerdem sehen Sie auch wie groß die Seite selbst ist.
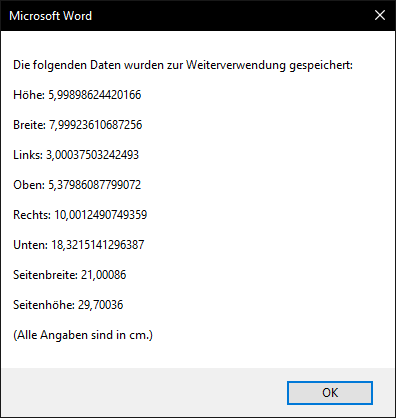
Mit "verschieben" können Sie gezielt das markierte Shape in eine der vier Richtungen um die gewünschte Differnz (in cm) verschieben.
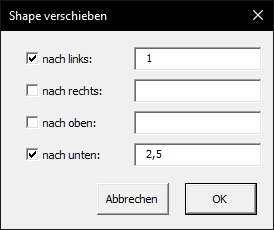
Mit "vergrößern in cm" können Sie das Shape beliebig horizontal oder vertikal vergrößern. Falls das Seitenverhältnis des Shapes gesperrt ist, wird es entsprechend auf die passende Größe gezoomt.
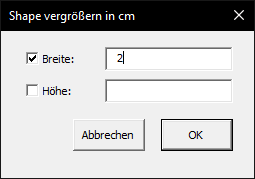
Mit "verkleinern in cm" können Sie das Shape beliebig horizontal oder vertikal verkleinern. Falls das Seitenverhältnis des Shapes gesperrt ist, wird es entsprechend auf die passende Größe gezoomt.
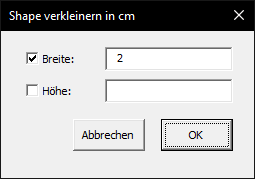
Mit "vergrößern in %" können Sie das Shape beliebig horizontal oder vertikal prozentual vergrößern. Falls das Seitenverhältnis des Shapes gesperrt ist, wird es entsprechend auf die passende Größe gezoomt.

Mit "verkleinern in %" können Sie das Shape beliebig horizontal oder vertikal prozentual verkleinern. Falls das Seitenverhältnis des Shapes gesperrt ist, wird es entsprechend auf die passende Größe gezoomt.

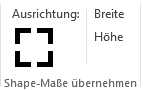
Wenn Sie vorher die Maße eines Shapes über "Shape-Maße anzeigen" angezeigt und damit gespeichert haben, können Sie nun diese Maße auf ein beliebiges anderes Shape übertragen. Markieren Sie dazu das neue Shape und rufen Sie eine der folgenden Funktionen auf.
Über "Aurichtung" können Sie durch Klicken auf eine der vier Ecken das neue Shape mit dem ursprünglichen Shape links-oben, rechts-oben, links-unten oder rechts-unten ausrichten.
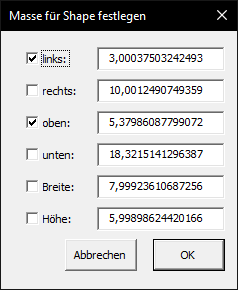
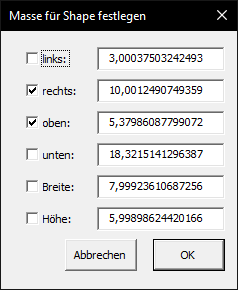
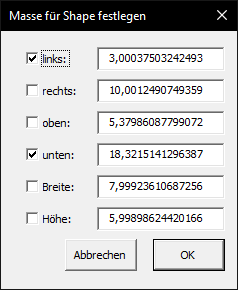
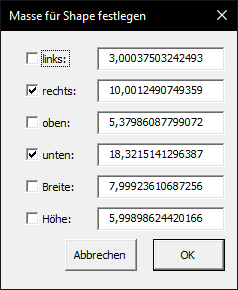
Mit "Breite" können Sie die Breite des neuen Shapes exakt gleich machen wie die des ursprünglich ausgelesenen Shapes. Falls das Seitenverhältnis des Shapes gesperrt ist, wird es entsprechend auf die passende Größe gezoomt.
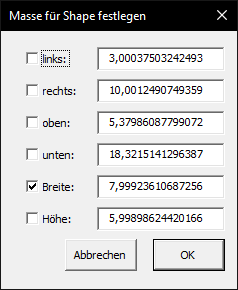
Mit "Höhe" können Sie die Höhe des neuen Shapes exakt gleich machen wie die des ursprünglich ausgelesenen Shapes. Falls das Seitenverhältnis des Shapes gesperrt ist, wird es entsprechend auf die passende Größe gezoomt.
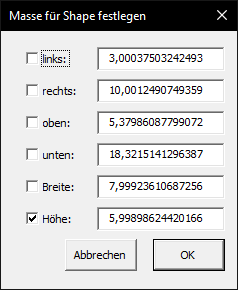

Wenn man in einem Dokument oder eine Vorlage bestimmte Elemente an bestimmten Positionen ausrichten möchte, dann ist es manchmal hilfreich, sich Hilflinien zu machen. An diesen Hilfslinien kann man dann gezielt Objekte ausrichten und gezielt dort positionieren, wo man sie haben möchte.
Nun ist es aber mitunter lästig, mehrere Hilflinien einzufügen und sie am Ende der Arbeit alle wieder zu löschen. Wenn einem dann später einfällt, dass man sie doch nochmal bräuchte, dann muss man sie erneut einfügen und positionieren.
Aus diesem Grund habe ich ein kleines Tool geschrieben, das bis zu 20 horizontale und vertikale Hilfslinien in das Dokument einfügt.
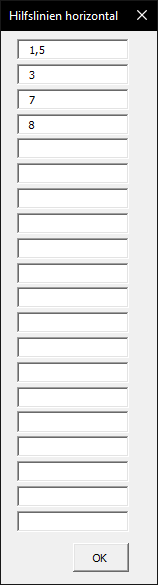
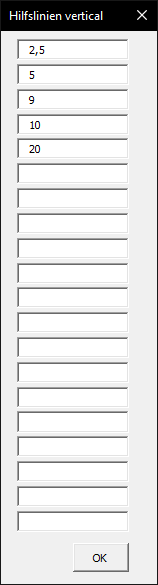
Das könnte dann z.B. so aussehen:
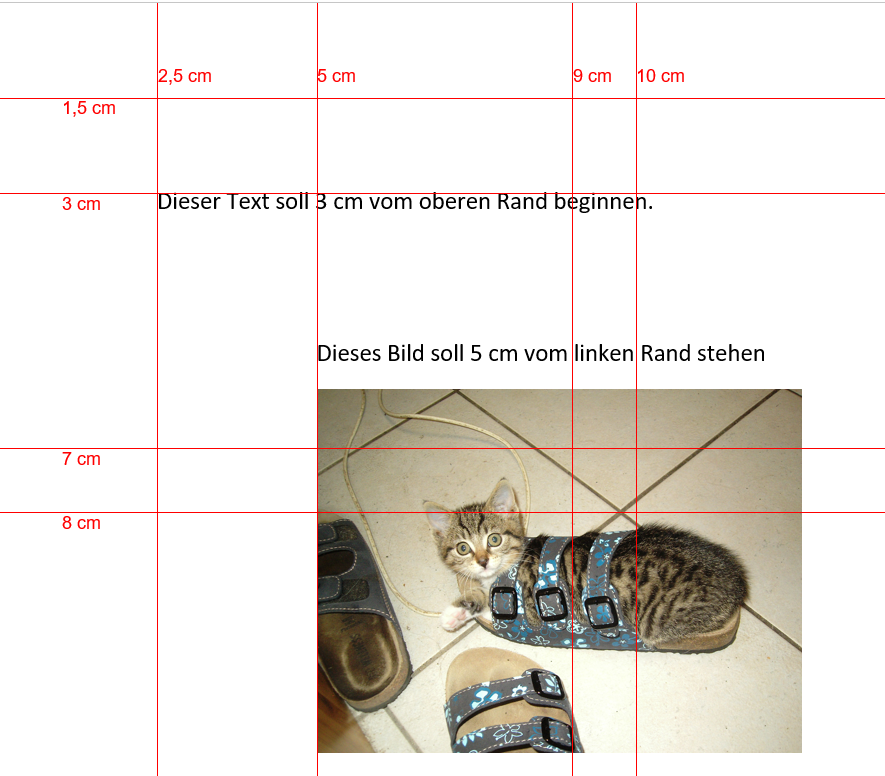
Diese Hilfslinien kann man dann mit einem Klick wieder löschen.
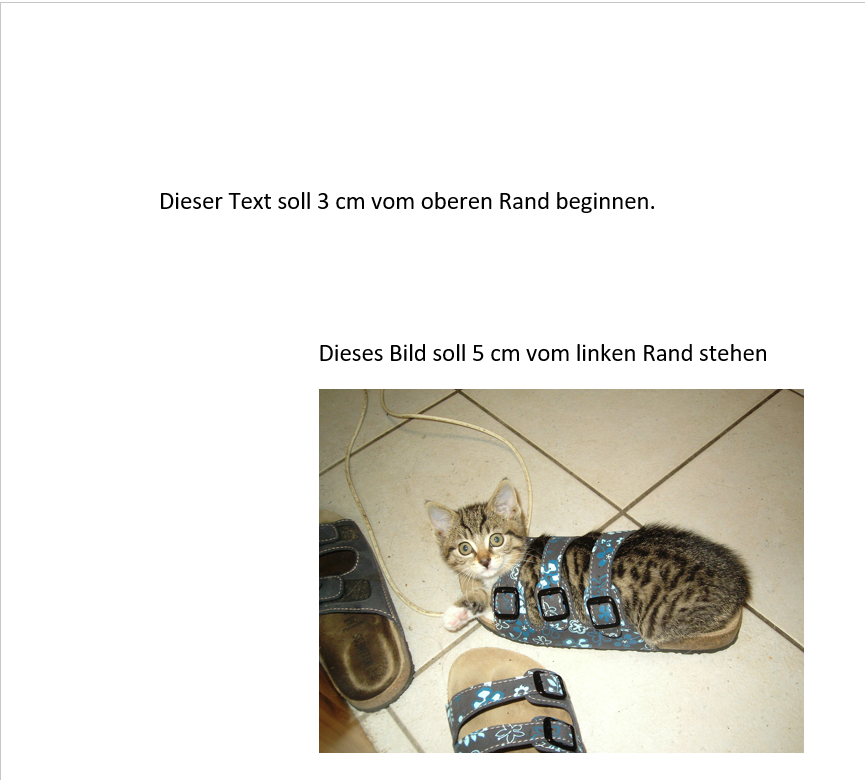
Wenn man sie nochmal benötigt, kann man sie einfach wieder einfügen. Die Positionen hat sich das Dokument "gemerkt". Im Dialog sind die bisherigen Positionen wieder voreingestellt und man kann sie direkt wieder übernehmen oder aber nach Belieben änden.

Anwender die nicht gewohnt sind, mit Formatvorlagen zu arbeiten, verwenden für Aufzählungen im Text oft die Standardfunktionen "Aufzählungzeichen" und "Einzug verkleinern" / "Einzug vergrößeren".
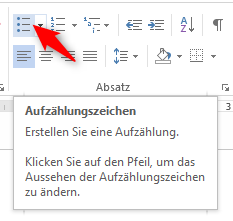
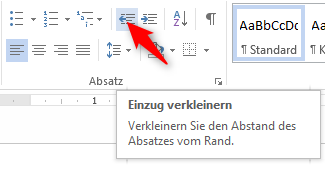
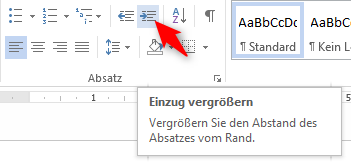
Die meisten werden sich nun ärgern weil zum einen die Aufzählungszeichen nicht die sind, die sie eigentlich wollten. Aber das größte Problem ist, dass die Einrückungen hartnäckig mit einem Grundwert von 0,63 cm erfolgen. Selbst wenn man hier Formatvorlagen ändert und Listen bearbeitet, passiert es immer wieder, dass eigene Einrückungsabstände wieder auf diese 0,63 cm bzw. 1,27 cm zurück gesetzt werden.
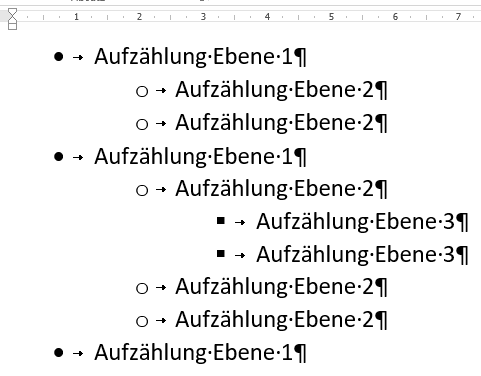
Für Deutsche Anwender wäre aber ein Grundabstand von 0,5 cm viel naheliegender.
Es ist leider sehr kompliziert und komplex, Word dazu zu bringen, die Aufzählungszeichen und die Abstände so zu machen (und auch zu behalten), wie man das möchte. Insbesondere wenn man eben über diese Standardfunktionen von Word die Aufzählungszeichen formatieren möchte.
Mit der Funktion "Liste definieren" kann dieses Problem gelöst werden.
Man ruft diese Funktion auf und definiert für bis zu 9 Ebenen, wie die Standard-Aufzählungen aussehen sollen.
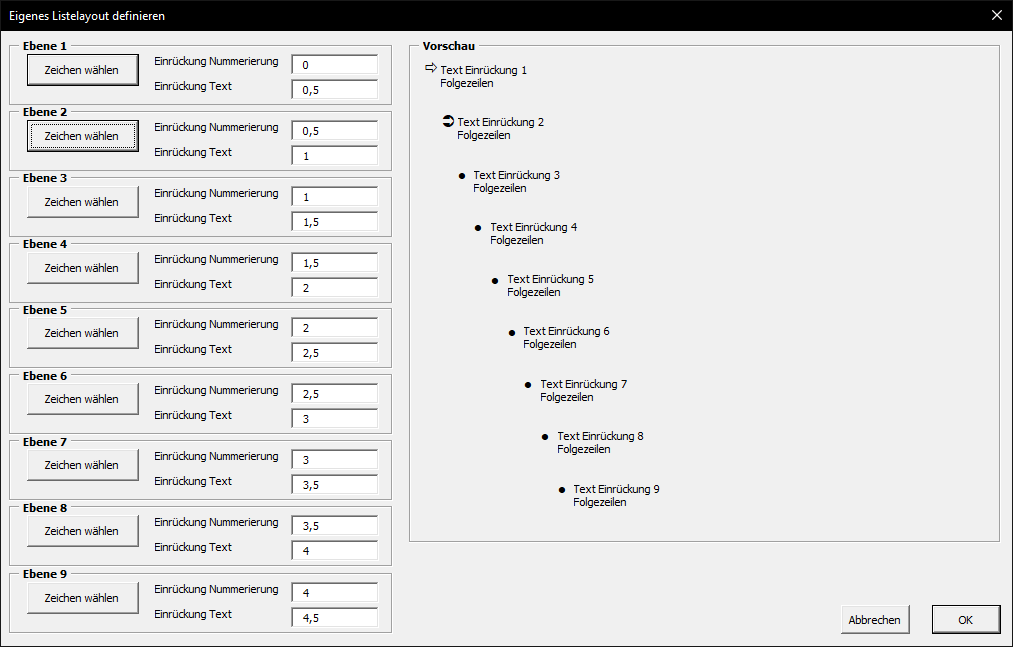
Danach kann man ganz normal die Word-Standardfunktionen für Aufzählung und Einzug verwenden und die Liste sieht genau so aus, wie man es sich vorgestellt hat.
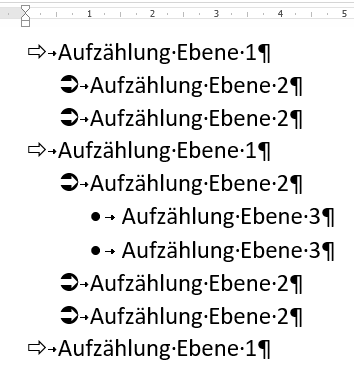


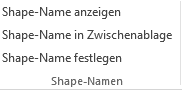
Wenn Sie in Powerpoint ein Shape einfügen, dann erhält dieses Shape automatisch einen Shape-Namen. Powerpoint nummeriert diese Shape-Namen einfach in der Einfüge-Reihenfolge durch. So heißen die eingefügten Shapes dann z.B. "Content Placeholder 1", "Content Placeholder 2" usw.
Wenn Sie aber nun beispielsweise ein bestimmtes Shape über VBA ansprechen möchten, dann ist es hilfreich, dessen Namen zu kennen.
Um das zu erleichtern, können Sie mit der Funktion "Shape-Namen anzeigen" abfragen, wie das Shape heißt.
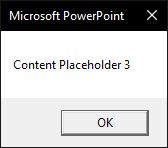
Um keine Tippfehler zu erzeugen, können Sie diesen Namen mit "Shape-Name in Zwischenablage" in die Zwischenablage kopieren um ihn dann woanders weiter zu verwenden.
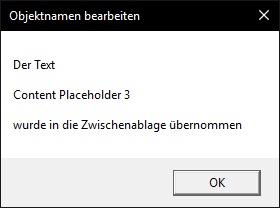
Sie können aber auch einfach dem Shape einen ganz eigenen Namen geben, mit dem sie es später ansprechen können. Dazu markieren Sie das Shape und rufen "Shape-Namen festlegen" auf. Nun können Sie dem markierten Shape einen eigenen Namen geben. Über diesen Namen ist das Shape dann jederzeit ansprechbar.
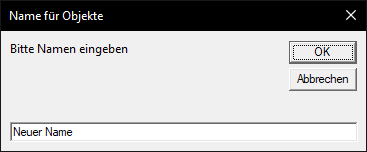
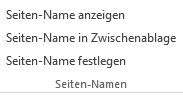
In Powerpoint können Sie (z.B. über VBA) eine bestimmte Seite durch deren Index ansprechen. Aber jede Seite hat auch einen zugeordneten Namen. Normalerweise heißen diese "Slide1", "Slide2" usw.
Um abzufragen, welchen Namen die Seite hat, die Sie bearbeiten möchten, markieren Sie diese Seite und rufen die Funktion "Seiten-Namen anzeigen" auf. Sie sehen dann in einer MsgBox den Seitennamen.
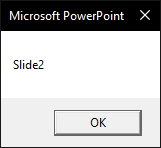
Wenn Sie den Seitennamen woanders weiter verwenden möchten und sicher gehen wollen, dass Sie sich nicht vertippen, rufen Sie einfach "Seiten-Namen in Zwischenablage" auf. Damit wird der Name der Seite in die Zwischenablage zur weiteren Verwendung geschrieben.
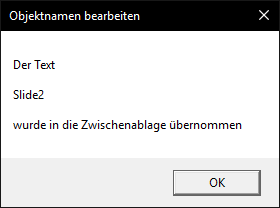
Manchmal macht es aber auch Sinn, einer Seite ganz gezielt einen eigenen Namen zu geben, damit man diese - unabhängig von ihrer Position - direkt ansprechen kann. Dazu können Sie die Funktion "Seiten-Namen festlegen" aufrufen und der aktuellen Seite einen beliebigen Namen geben.
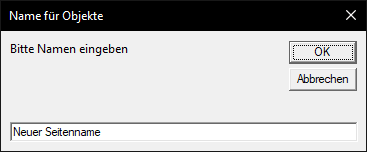
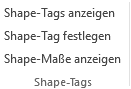
Bei den Namen für Shapes gibt es das Problem, dass diese eindeutig sein müssen. Jeder Name darf nur einmal vorkommen, so dass ein Shape über den Namen eindeutig identifiziert werden kann.
Manchmal ist es aber z.B. sinnvoll alle Shapes anzusprechen, die Logoelemente enthalten, um diese dann in einem einzigen Schritt alle ausblenden zu können. Über die Shape-Namen müssten Sie nun jedes einzelne Shape ansprechen. Einfacher geht das mit Tags. Denn einen Tag können Sie beliebig oft für verschiedene Elemente vergeben. Wenn Sie also z.B. drei Shapes den Tag "Logo=Ja" geben, dann können Sie über VBA direkt alle Shapes mit diesem Tag ansprechen und unsichtbar machen, löschen, verschieben oder was auch immer mit all diesen gleichartigen Shapes geschehen soll.
Um zu prüfen, welche Tags ein Shape bisher hat, rufen Sie "Shape-Tags anzeigen" auf. Hier können Sie auch vorhandene Shape-Tags bearbeiten oder löschen.
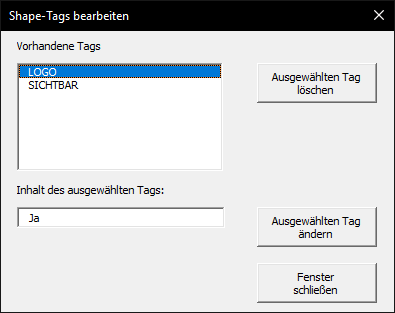
Wenn Sie einem Shape einen neuen Tag zuordnen möchten, dann rufen Sie "Shape-Tag festlegen" auf.
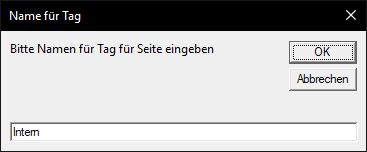
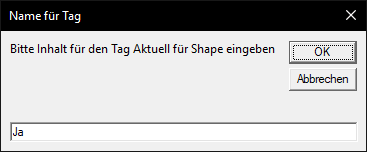
Wie Sie unter "Shape-Tags anzeigen" sehen, erscheint nun dieser neue Tag in der Liste.
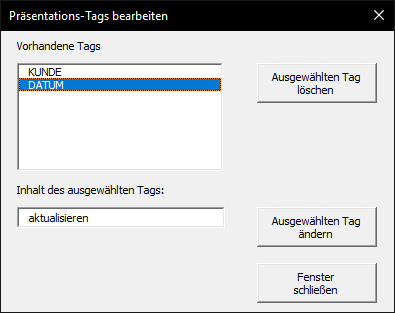
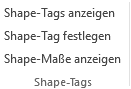
Möchten Sie schnell wissen, wie groß das selektierte Shape ist und wo es positioniert ist, dann rufen Sie einfach die Funktion "Shape-Maße" auf. Sie erhalten dann einen schnellen Überblick über die Maße des gewählten Shapes.
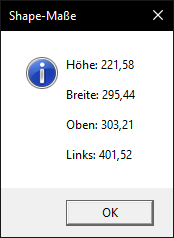
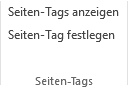
Bei den Namen für Seiten gibt es das Problem, dass diese eindeutig sein müssen. Jeder Name darf nur einmal vorkommen, so dass eine Seite über den Namen eindeutig identifiziert werden kann.
Manchmal ist es aber z.B. sinnvoll alle Seiten anzusprechen, die als Kapitelfolien gekennzeichnet sind, um diese dann in einem einzigen Schritt alle in eine neue Präsenatation kopieren zu können. Über die Seiten-Namen müssten Sie nun jede einzelne Seite ansprechen. Einfacher geht das mit Tags. Denn einen Tag können Sie beliebig oft für verschiedene Elemente vergeben. Wenn Sie also z.B. drei Seiten den Tag "Kapitelfolie" geben, dann können Sie über VBA direkt alle Seiten mit diesem Tag ansprechen und kopieren, löschen, verschieben oder was auch immer mit all diesen gleichartigen Seiten geschehen soll.
Um zu prüfen, welche Tags eine Seite bisher hat, rufen Sie "Seiten-Tags anzeigen" auf. Hier können Sie auch vorhandene Seiten-Tags bearbeiten oder löschen.
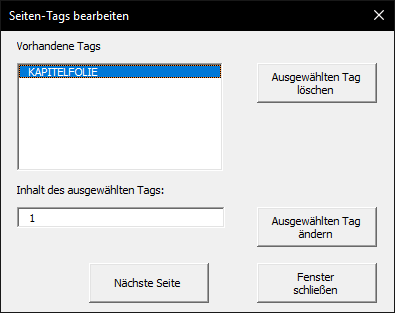
Wenn Sie einer Seite einen neuen Tag zuordnen möchten, dann rufen Sie "Seiten-Tag festlegen" auf.
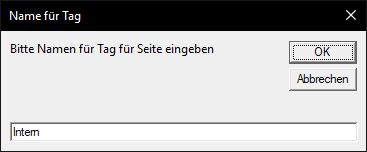
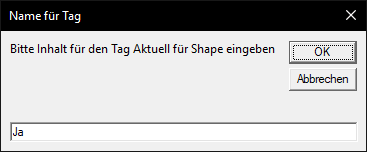
Wie Sie unter "Seiten-Tags anzeigen" sehen, erscheint nun dieser neue Tag in der Liste.
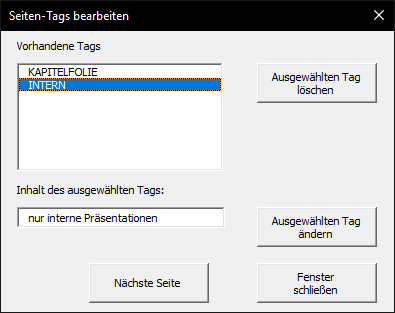
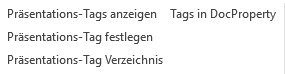
Manchmal ist es sinnvoll, einer bestimmten Präsentation einen (oder mehrere) Tag zu geben. Damit kann man z.B. per VBA prüfen, ob eine Präsentation einer bestimmten Art gerade geöffnet ist und Funktionen nur bei diesen Präsentationen auszuführen.
Um zu sehen, welche Tags bisher für die aktuelle Präsentation vergeben wurden, rufen Sie "Präsentations-Tags anzeigen" auf. Hier können Sie auch vorhandene Tags ändern oder löschen.
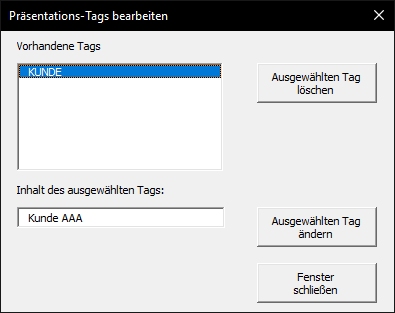
Wenn Sie der Präsentation einen neuen Tag hinzufügen möchten, rufen Sie "Präsentations-Tag festlegen" auf. Hier füge ich zum Beispiel den Präsentationstag Datum hinzu, der dann in einem automatischen Makro dafür sorgen könnte, dass bei Präsentationen mit diesem Tag beim Drucken das Datum aktualisiert werden soll.
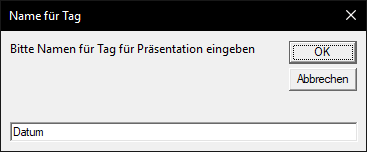
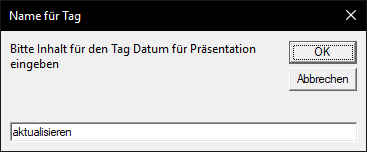
Wenn Sie nun "Präsentations-Tags anzeigen" wieder aufrufen, sehen Sie das der neue Tag angelegt wurde.
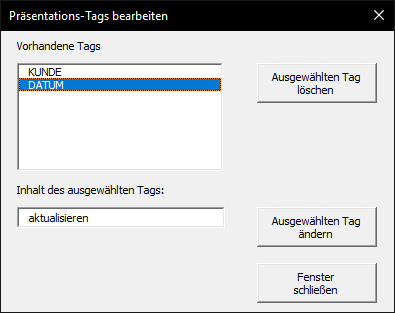
Wenn Sie für mehrere Präsentationen gleichzeitig einen Tag festlegen möchten, dann können Sie "Präsentations-Tag Verzeichnis" aufrufen. Damit können Sie allen Präsentationen in einem Verzeichnis (oder in einem Verzeichnis und dessen Unterverzeichnissen) einen bestimmten Tag zuordnen.
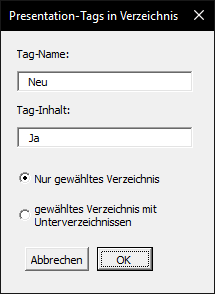
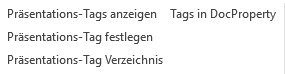
Manchmal gibt es Gründe, warum man lieber mit DocProperties arbeitet als mit Tags. Wenn man nun einer Präsentation bereits Tags zugeordnet hat, dann ist es mit der Funktion "Tags in DocProperty" möglich alle vorhandenen Präsentations-Tags in der aktuellen Präsentation als DocProperties zu speichern.
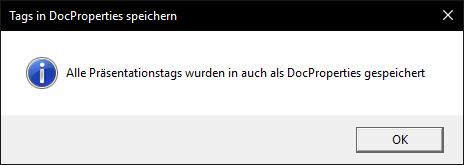
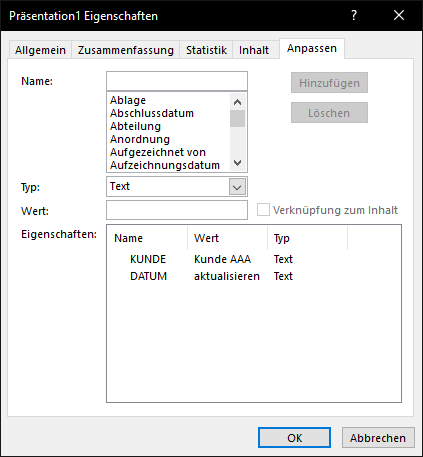
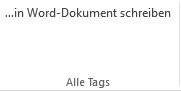
Wenn man Präsentationen mit Präsentations-Tags, Seiten- und Shape-Namen und Seiten- und Shape-Tags versieht kann man leicht den Überblick verlieren, welches Element nun welchen Namen und welche Tags hat.
Um sich hierüber einen Überblick zu verschaffen, gibt es die Funktion "Alle Tags in Word-Dokument schreiben". Hiermit wird ein neues Word-Dokument erstellt, in das sämtliche Tags und Namen sowie allgemeine Informationen der aktuellen Präsentation übersichtlich (mit Überschriftsebenen formatiert, so dass man sich schnell über die Navigation einen Überblick verschaffen kann) geschrieben werden.
Nach Aufruf der Funktion erscheint ein Fenster, da das je nach Größe der Präsentation ein wenig dauern kann.

Das Ergebnis in Word könnte dann für eine kleine einfache Präsentation in etwa so aussehen:
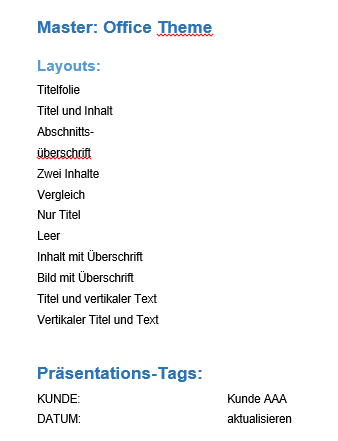
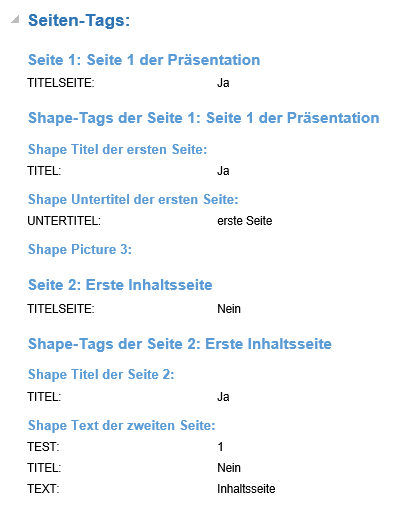
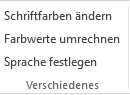
Manchmal ist es notwendig, in einer Präsentation alle Texte einer bestimmten Schriftarbe durch eine andere Schriftfarbe zu ersetzen.Wenn man nun nicht sauber mit einer Farbpalette gearbeitet hat, ist dies sehr aufwändig.
Daher gibt es die Funktion "Schriftarbe ändern", mit der Sie in der ganzen Präsentation alle Texte einer bestimmten Schriftfarbe eine andere Schriftfarbe geben können.
Die Beispielpräsentation hat z.B. die Schriftart blau und Sie möchten diese in rot ändern.
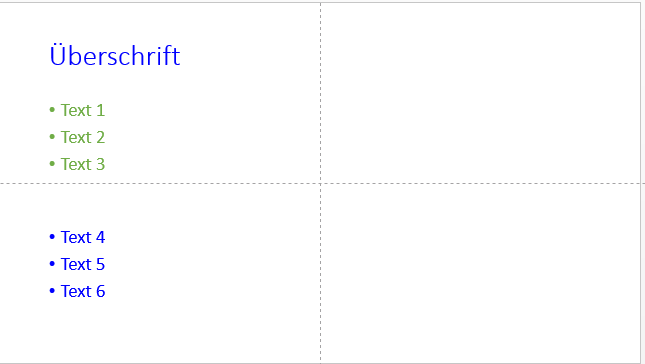
Dazu rufen Sie nun Schriftfarbe ändern auf.
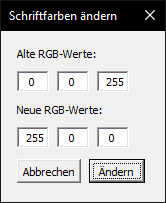
Anschließend sind alle Schriftarten, die vorher blau waren jetzt rot.
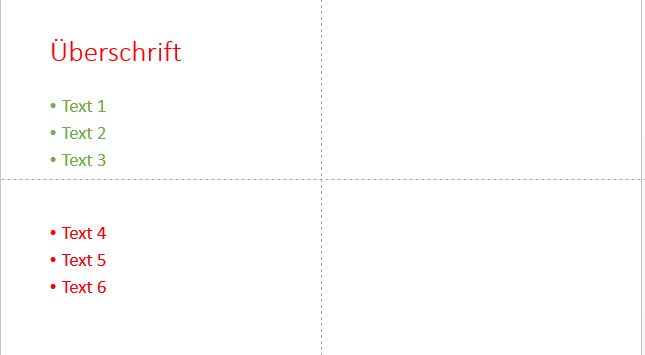
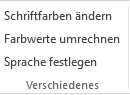
Wenn man mit verschiedenen Programmen arbeitet, ist es manchmal notwendig, RGB-Farbwerte in andere Farbwerte umzurechnen. Anstatt hierfür im Internet ein eigenes Tool zu suchen kann man dies auch direkt in Powerpoint selbst gleich machen.
Rufen Sie hierzu einfach die Funktion "Farbwerte umrechnen" auf. Hier können Sie einen beliebigen Wert eingeben und die jeweils anderen Werte aktualisieren sich dann automatisch.
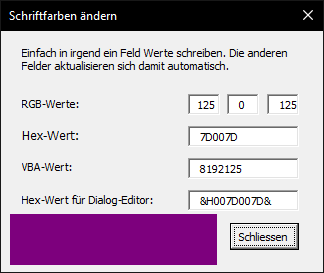
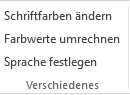
Wenn Sie eine Präsentation in eine andere Sprache übersetzt haben und eventuell der Master nicht sauber programmiert ist, kann es lästig sein, alle Texte für die Rechtschreibprüfung auf die neue Sprache zu ändern.
Mit der Funktion "Sprache festlegen" machen Sie das mit einem Klick für alle Texte der aktuellen Präsentation, auch für Texte, die sich in freien Textfeldern (nicht auf Masterbasis) befinden.
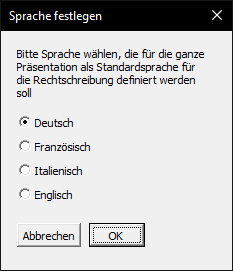

Wenn man in einer Präsentation bestimmte Elemente an bestimmten Positionen ausrichten möchte, dann ist es manchmal hilfreich, sich Hilflinien zu machen. An diesen Hilfslinien kann man dann gezielt Objekte ausrichten und gezielt dort positionieren, wo man sie haben möchte.
Nun ist es aber mitunter lästig, mehrere Hilflinien einzufügen und sie am Ende der Arbeit alle wieder zu löschen. Wenn einem dann später einfällt, dass man sie doch nochmal bräuchte, dann muss man sie erneut einfügen und positionieren.
Aus diesem Grund habe ich ein kleines Tool geschrieben, das bis zu 20 horizontale und vertikale Hilfslinien in die Präsentation einfügt.
Zudem können Sie wählen, ob diese Linien auf der aktuellen Folie, im Folienmaster oder in den Custom-Layouts (falls Sie den Master bearbeiten möchten) eingefügt werden sollen.
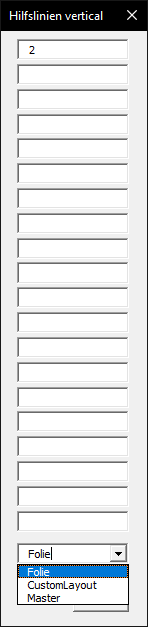
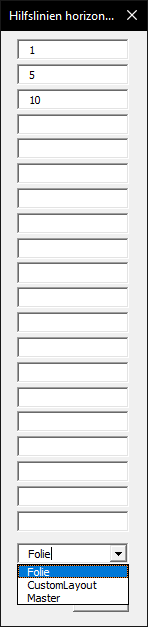
Das könnte dann z.B. so aussehen:
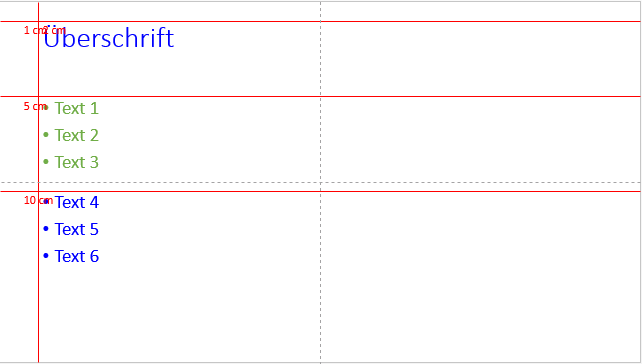
Diese Hilfslinien kann man dann mit einem Klick wieder löschen.
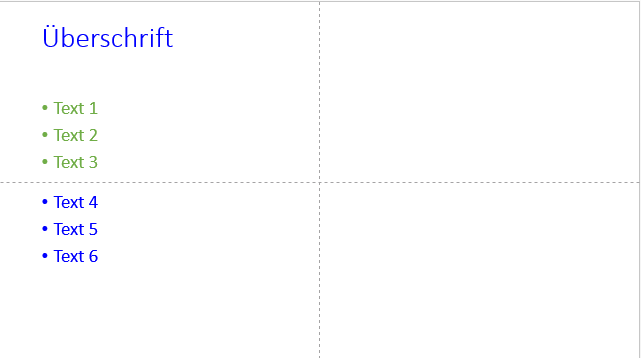
Wenn man sie nochmal benötigt, kann man sie einfach wieder einfügen. Die Positionen hat sich die Präsentation "gemerkt". Im Dialog sind die bisherigen Positionen wieder voreingestellt und man kann sie direkt wieder übernehmen oder aber nach Belieben änden.
